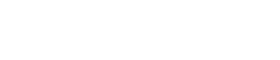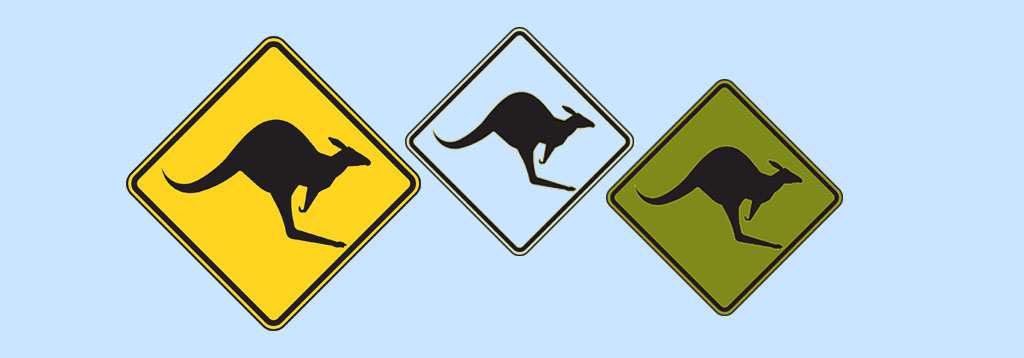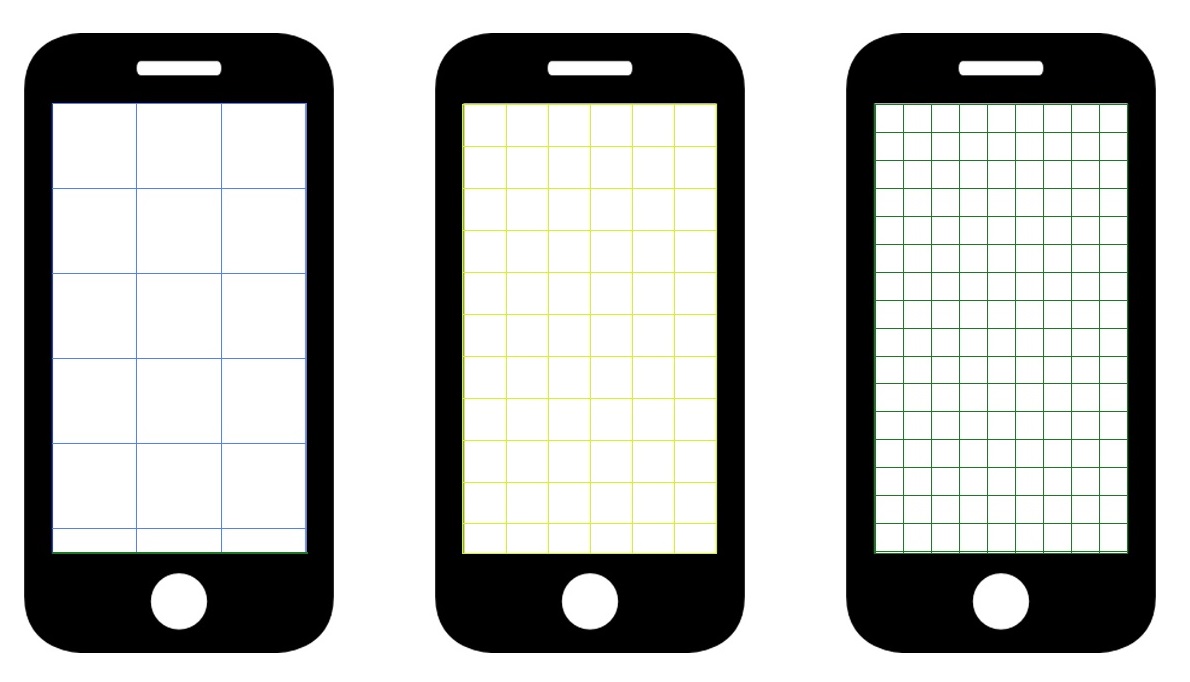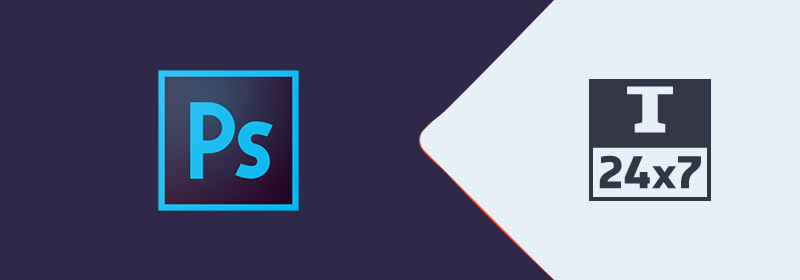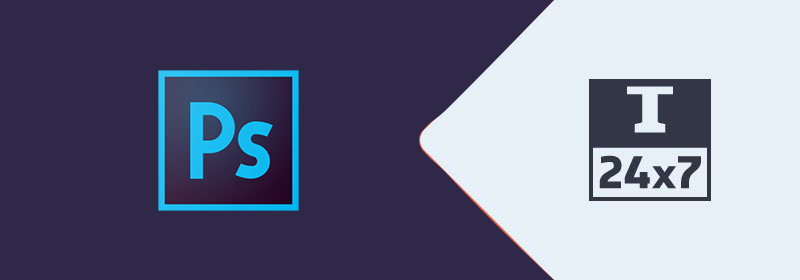
How To Flip Layer In Photoshop
Shows the steps required to flip a layer in Photoshop.
This tutorial shows the steps required to flip a layer in Photoshop both horizontally and vertically.
Open Image
We will be using the Lighthouse Royalty Free Stock Photo from Pexels for demonstration purpose. Open the downloaded image in Photoshop as shown in Fig 1.
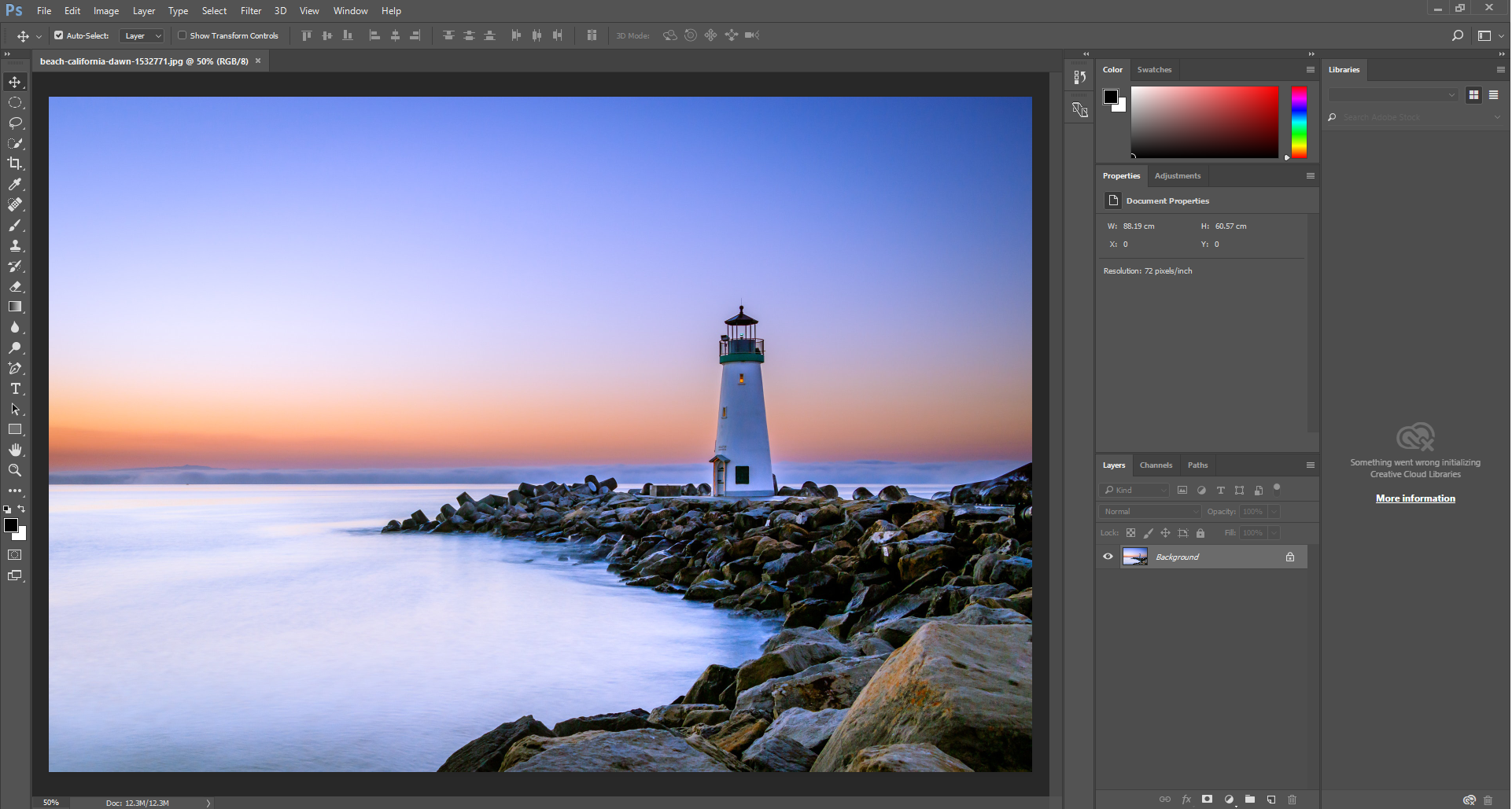
Fig 1
The right side shows the Layers panel having Image layer in
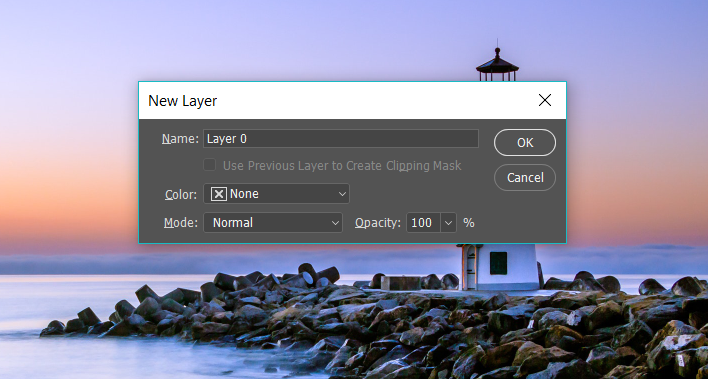
Fig 2
Flip Horizontally
Click on the Edit Option Button on the Top Menu Bar, hover on Transform and click on Flip Horizontal Option as shown in Fig 3.
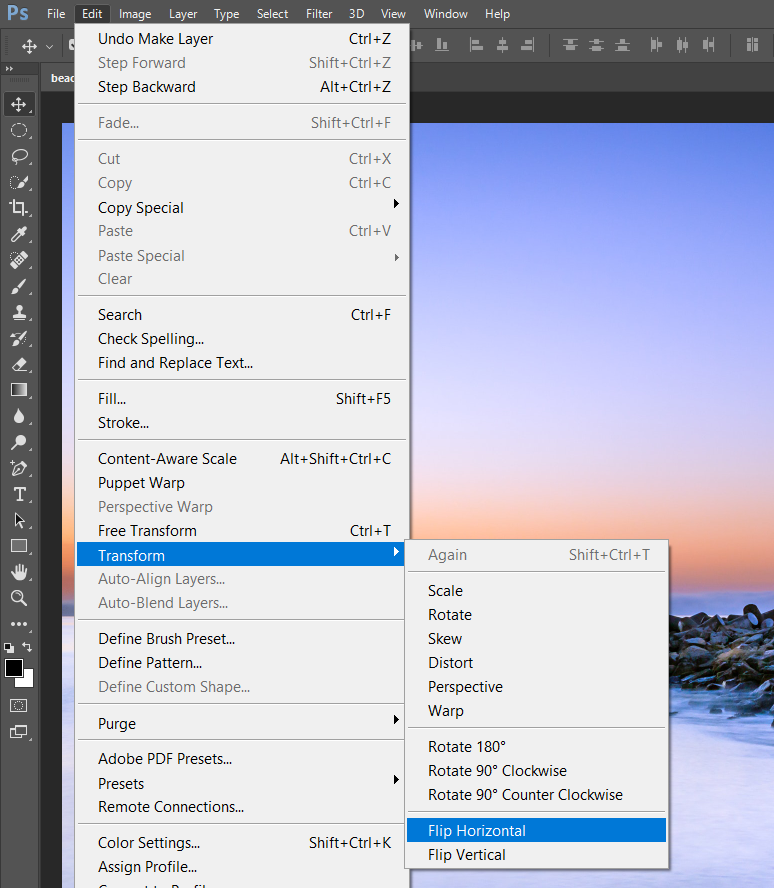
Fig 3
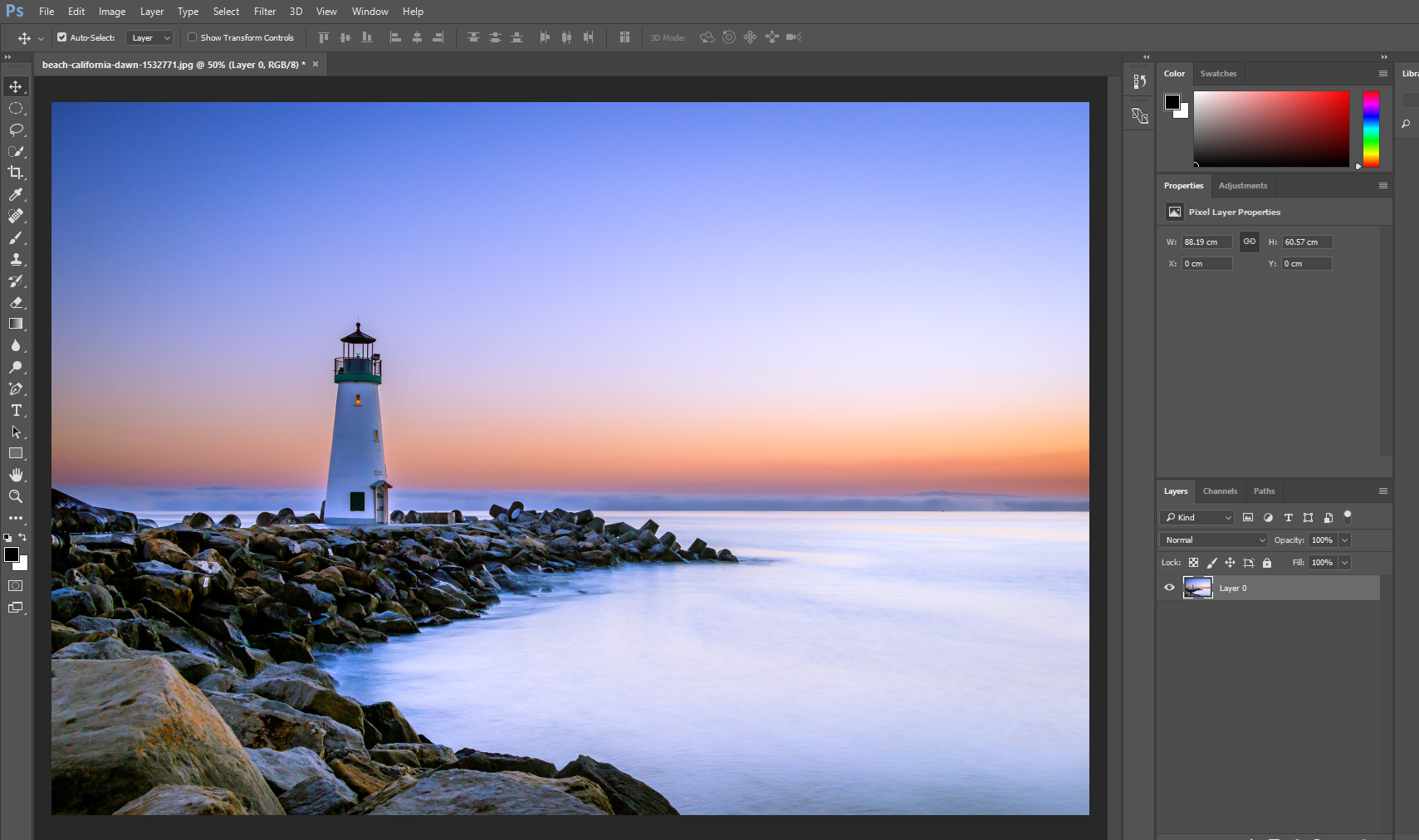
Fig 4
The flip horizontal option flips the image horizontally as shown in Fig 4.
Flip Vertically
Similar to horizontal flip, click on the Edit Option Button on the Top Menu Bar, hover on Transform and click on Flip Vertical Option. The vertically flipped image is shown in Fig 5.
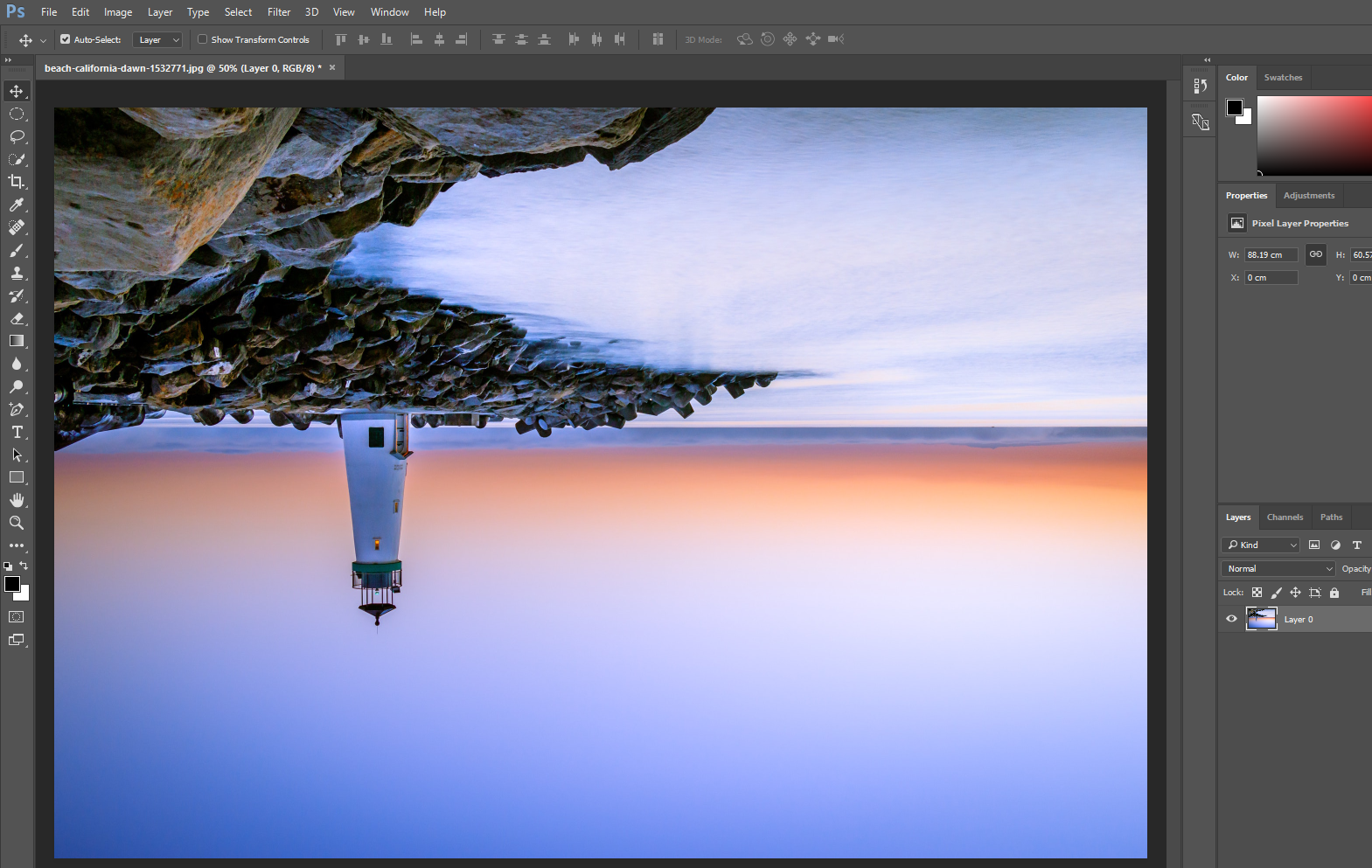
Fig 5
This is how we can flip